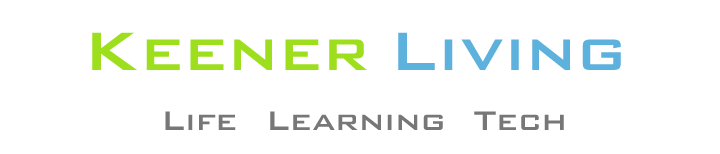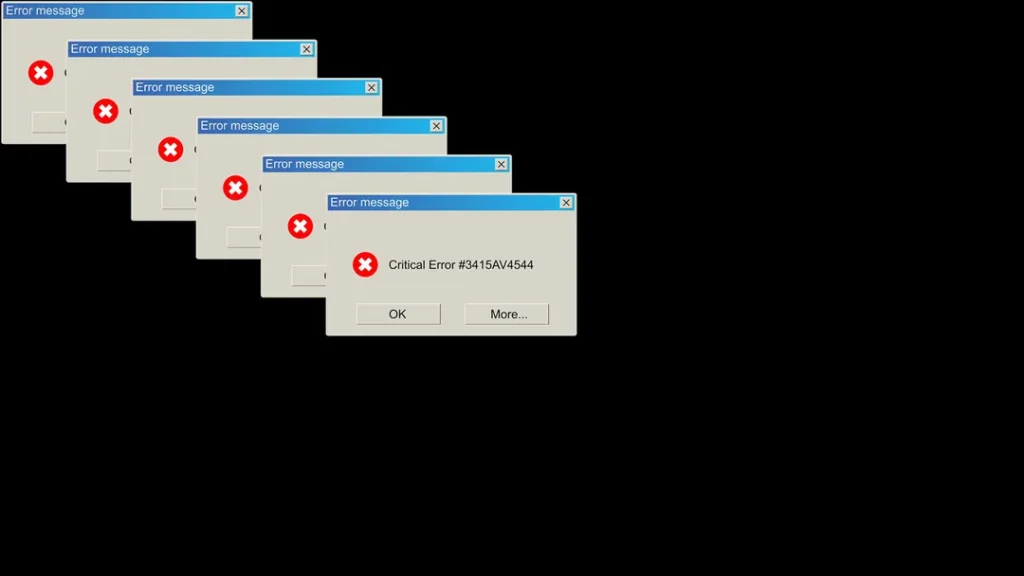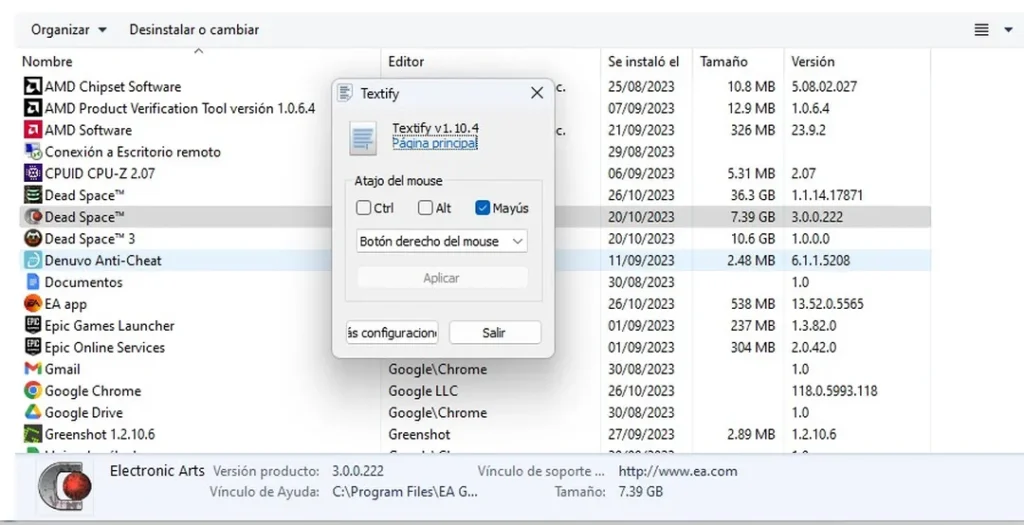- Copy text from an image, a program or a web page that does not allow you to do so. With Windows 11, this is no longer a problem.
- With these tricks you can copy and select the content that interests you, quickly and easily.
- I’ve been a Windows 11 user since it came out: these are my 10 favorite features as an expert.
Copying and pasting text is a common task that you do every day on your computer or mobile device. It is an essential function that facilitates the transfer of information from one place to another. But it can get frustrating when you come across text that cannot be highlighted or selected in Windows 11 .
This usually happens when trying to copy system error messages, descriptions, content from web pages that do not allow this action for the simple fact that they are protected. But since in Windows nothing is impossible, here we show you some effective methods to be able to copy and paste freely, no matter if it is text from an image or video, program or a website.
Method 1: Copy Windows 11 Error Messages
When you encounter an error message or pop-up in Windows 11 , you often find that you cannot highlight or select its contents to copy.
In these cases, copying the text may seem impossible at first glance, but there is a simple method to extract said text, allowing you to copy it and use it as you wish.
- Click the title of the error message window.
- Press the Ctrl + C keys and that’s it, it’s that easy.
Although Windows will not indicate that anything has happened, the contents of the window will be copied to the clipboard.
Now, you can paste the text in your favorite program, such as Notepad or Microsoft Word , just press the Ctrl + V keys to paste the copied content.
Copy text from any app
If you need to copy text from applications on Windows that don’t allow selection, you can use Textify , a free and open source tool that helps you extract the text you want.
It works in applications and programs. Follow the steps below:
- Download and install Textify .
- Set the mouse shortcut. You can use the default one or customize it.
- Open the app that contains the text you want to copy and place your cursor over it.
- Press the shortcut, which by default is Shift + Middle Mouse Click .
- The selected text is transformed into a small text editor, which you can copy to save on the clipboard.
Copy text from images and videos
You often come across situations where you need to extract text from an image or video in Windows 11. To do this, you need to use PowerToys , a program provided by Microsoft that comes with a text extraction feature that makes the task easier.
Through the OCR or Text Extractor function, this tool allows you to select and copy text from images, as well as from paused videos.
- Download and Install PowerToys .
- Open the app and configure the Text Extractor tool. You can customize the keyboard shortcut if you wish.
- Now, press the Win + Shift + T keys , and with this you will be able to select the selected text, which will automatically be saved to the clipboard.
- Remember that it also works to extract text from paused videos.
Copy text from protected web pages
If you want to copy the content of a web page that is protected for this purpose, you can use a browser extension that allows you to do it easily.
One of the best extensions for this purpose is Absolute Enable Right Click & Copy , available for Google Chrome and every Chromium -based browser .
This tool allows you to enable the right mouse button and copy the text you want. Its installation and use is very easy, follow these steps:
- Install and enable the extension.
- Open the web page you want to copy text from.
- Right-click anywhere on the page and select Copy.
These methods allow you to copy text from any source, whether it’s a pop-up window, an app, a protected web page, an image, or even a paused video.
Don’t be limited by the apparent restrictions and try these approaches to do it easily in Windows 11 . You will surely find the method that best suits what you want to do and you will save time, but above all, effort.